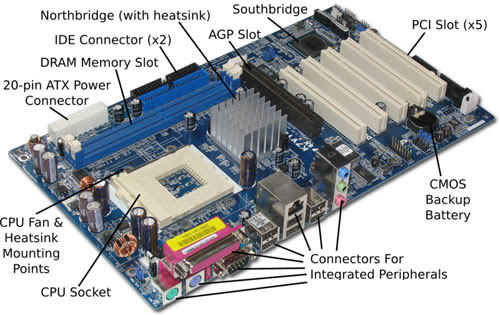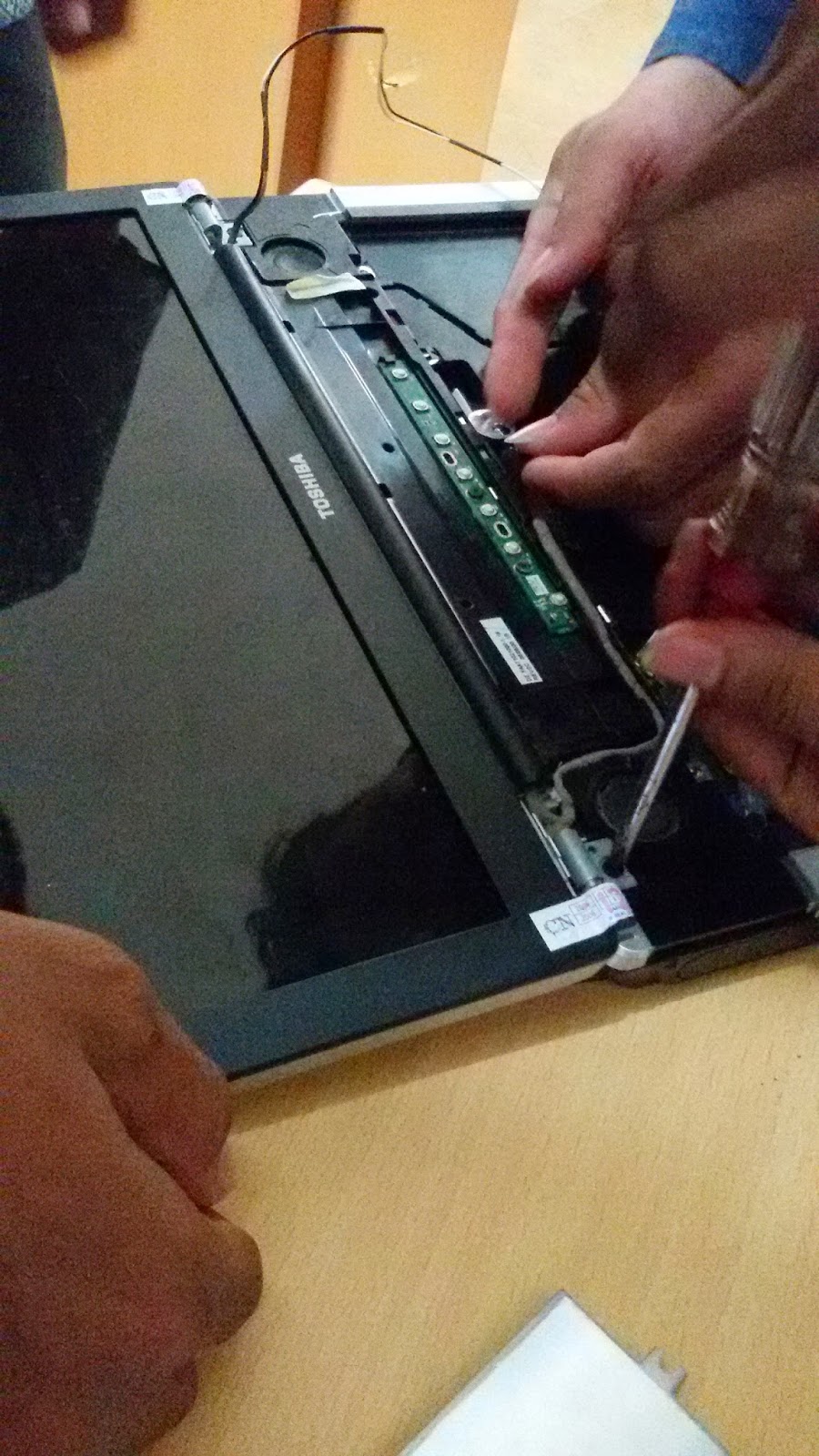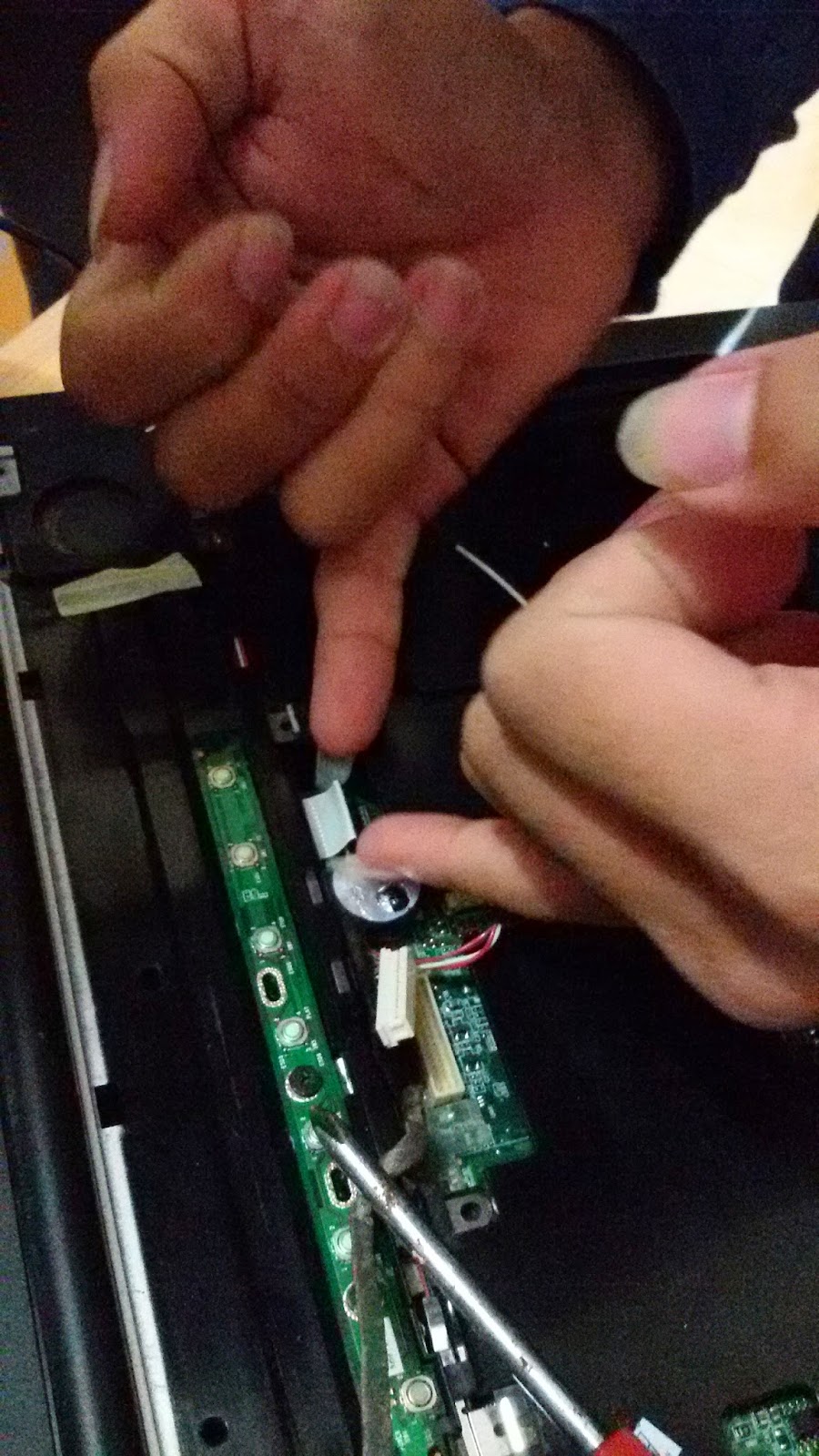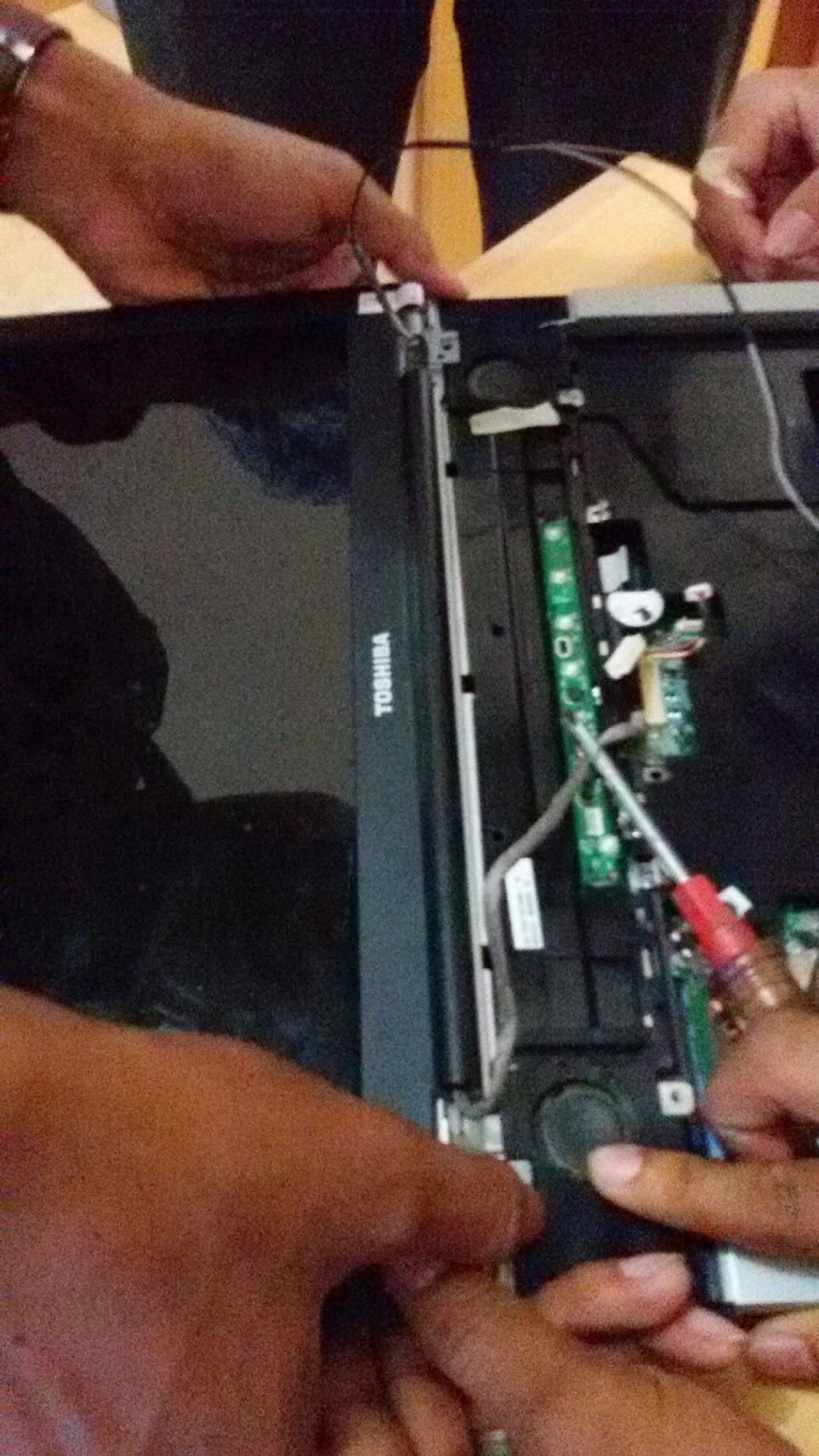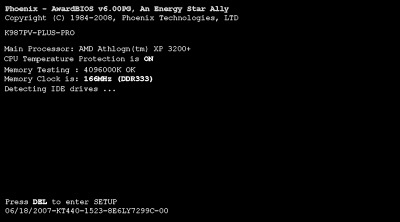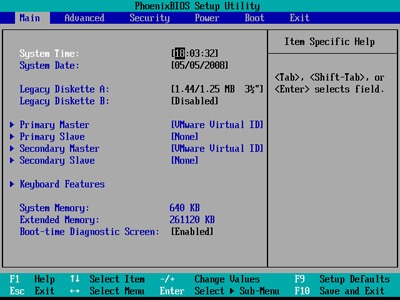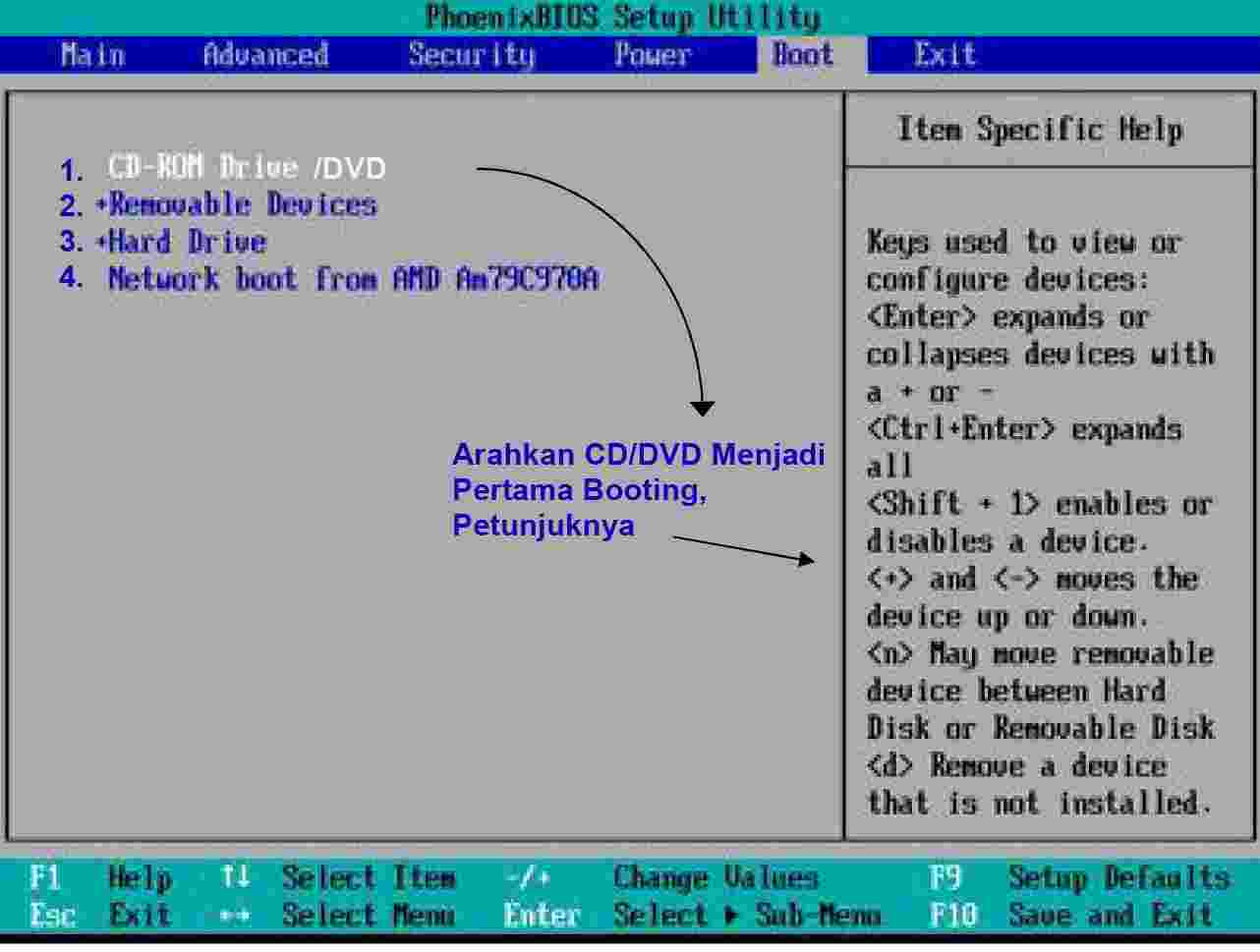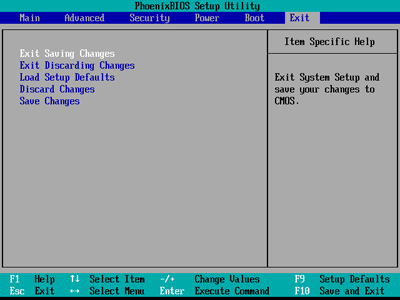Rincian Laptop yang dipraktikumkan
- Tipe : Toshiba Satellite A80
- Prosessor : Intel Celeron (1.6 GHz, 533 MHz FSB)
- 1GB (512MBx2) DDR PC2700 ram at 166MHz
- 5 ” Toshiba TruBrite XGA TFT display
- Intel 2200BG 802.11 b/g wireless card
- 8x DVD DL Burner
- Windows XP Home SP2
- Lithium-ion battery rechargeable battery
- Weight 6.2 lbs
Pada praktikum kali ini kami melakukan pembongkaran dan perakitan laptop Tampilan dari laptop tipe ini seperti gambar dibawah:
Pertama kali yang harus dilakukan dalam pembongkaran adalah mencabut baterai pada laptop.
Setelah mencabut baterai, bukalah tempat penyimpanan RAM dan Harddisk terlebih dahulu.
lalu, bukalah Casing bagian belakang laptop, dengan menggunakan obeng
setelah baut pada bagian belakang laptop di lepas, bukalah casing bagian depan secara perlahan-lahan. agar tidak patah.
Setelah Casing depan dibuka, maka ambillah keyboardnya, tetapi harus dilepas terlebih dahulu, kabel yang berhubungan dengan keyboard tersebut
Setelah Keyboard dilepas, maka lepaskan layar monitor dengan sangat hati-hati, dan juga kabel yang berhubungan dengan layar Monitor tersebut.
Setelah Layar monitor dibuka, maka selanjutnya kita membuka bagian prosesor dan touchpad.
Berikut ini adalah gambar prosesor dan Fan yang terdapat pada laptop Toshiba Satellite A80.
Demikian Laporan Tentang pembongkaran Laptop, Sekian dan Terimakasih.
- Tipe : Toshiba Satellite A80
- Prosessor : Intel Celeron (1.6 GHz, 533 MHz FSB)
- 1GB (512MBx2) DDR PC2700 ram at 166MHz
- 5 ” Toshiba TruBrite XGA TFT display
- Intel 2200BG 802.11 b/g wireless card
- 8x DVD DL Burner
- Windows XP Home SP2
- Lithium-ion battery rechargeable battery
- Weight 6.2 lbs
Pada praktikum kali ini kami melakukan pembongkaran dan perakitan laptop Tampilan dari laptop tipe ini seperti gambar dibawah:
Pertama kali yang harus dilakukan dalam pembongkaran adalah mencabut baterai pada laptop.
Setelah mencabut baterai, bukalah tempat penyimpanan RAM dan Harddisk terlebih dahulu.
lalu, bukalah Casing bagian belakang laptop, dengan menggunakan obeng
setelah baut pada bagian belakang laptop di lepas, bukalah casing bagian depan secara perlahan-lahan. agar tidak patah.
Setelah Casing depan dibuka, maka ambillah keyboardnya, tetapi harus dilepas terlebih dahulu, kabel yang berhubungan dengan keyboard tersebut
Setelah Keyboard dilepas, maka lepaskan layar monitor dengan sangat hati-hati, dan juga kabel yang berhubungan dengan layar Monitor tersebut.
Setelah Layar monitor dibuka, maka selanjutnya kita membuka bagian prosesor dan touchpad.
Berikut ini adalah gambar prosesor dan Fan yang terdapat pada laptop Toshiba Satellite A80.
Demikian Laporan Tentang pembongkaran Laptop, Sekian dan Terimakasih.